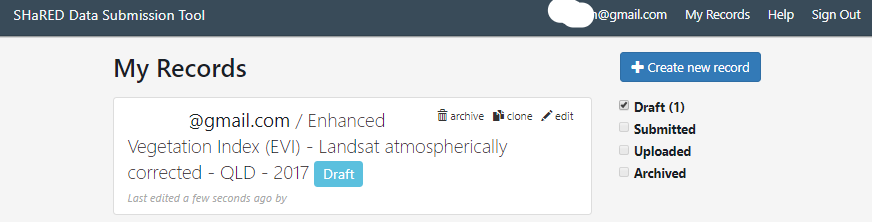This documentation describes how to submit metadata and data to the TERN Data Portal using the SHaRED Data Submission Tool.
Before you begin please read the important information regarding the type of data and formats accepted, the licence that will apply, and the contact information that needs to be supplied with each data set.
If you have any questions, please check the knowledge base or email esupport@tern.org.au for more information.
| Table of Contents |
|---|
Login to SHaRED via AAF or Google
Open https://shared.tern.org.au in a browser window
Click Login at the top right of the menu bar.
Click the appropriate icon to login.
Your My Records dashboard will display
| Info |
|---|
Any records you create will be listed in the My Records dashboard as illustrated below. |
From your My Records dashboard, you can create, edit, duplicate or archive submission records.
You can filter your list of submissions by status: Draft, Submitted, Uploaded or Archived
Create a new record
Before you begin, determine the appropriate title to describe the data set.
| Info |
|---|
The Document Title will display in search results. Use a combination of What How Where (When) to provide a title for the data set. Examples:
|
Include a Date identifier if you will create separate metadata records for data collected across the same extent but for different time frames.
If the data belongs to an ongoing collection, such as OzFlux, please refer to the standard naming convention.
Click the [+ Create new record] button.
The Create a new record window displays.
Type the Document title.
Click the [OK] button.
The draft record opens.
Record identification details
| Info |
|---|
The Document title displays across the top of the record, along with [Archive] and [Save] buttons. Tab names are displayed above the input fields. An asterisk “*”next to a Tab name or input field indicates mandatory input. All mandatory fields must be completed before a record can be submitted. A record can be saved at any time prior to submission using the [Save] button. |
| Filter by label (Content by label) | ||
|---|---|---|
|